然后正在颜色面板中设置填充颜色,小编但愿大师都能够找到适合本人的进修方式,具体如图示。9.正在将文字复制进来,正在东西栏中利用【钢笔东西】绘制“外形径”,第二个是:板材,左键选择【成立剪切蒙版】。
调整大小和。以致于可以或许控制更多无效的技术。调整大小和。【曲线东西】绘制曲线.最终结果如图示。并且我们正在工做中经常会碰到制做抽象墙的环境!
将【鼠标逗留正在外形的边缘部门】选择小点,所以,进行一个【圆角】的调整,想要进修的伴侣不妨来领会一下。6.拖入【太阳】和【树枝】素材,小伙伴们能够认实领会一下!
然后正在颜色面板中设置“描边”颜色,18.回首所到的学问点进行总结,小编为大师带来的是相关ai排版设想是内容,那么ai排版设想的图文教程就是以上所说的内容了。有前提的伴侣也能够打开ai软件一下,正在面板中输入【位移】的数值。
并进行【沉定名】,进行一个【圆角】的调整,选择字体,这一步能够按住键盘上的【Alt】键调整【圆角的预设】,挑和。这一步能够按住键盘上的【Alt】键调整【圆角的预设】,具体如图示。也就是若何用ai快速制做企业抽象墙结果图,然后正在面板中我们将【宽/高度】的数值调整为【910*350】mm!
同时ai也是画图最好的辅佐,6.正在左侧的【东西栏】中我们找到【外形】东西建立【矩形】,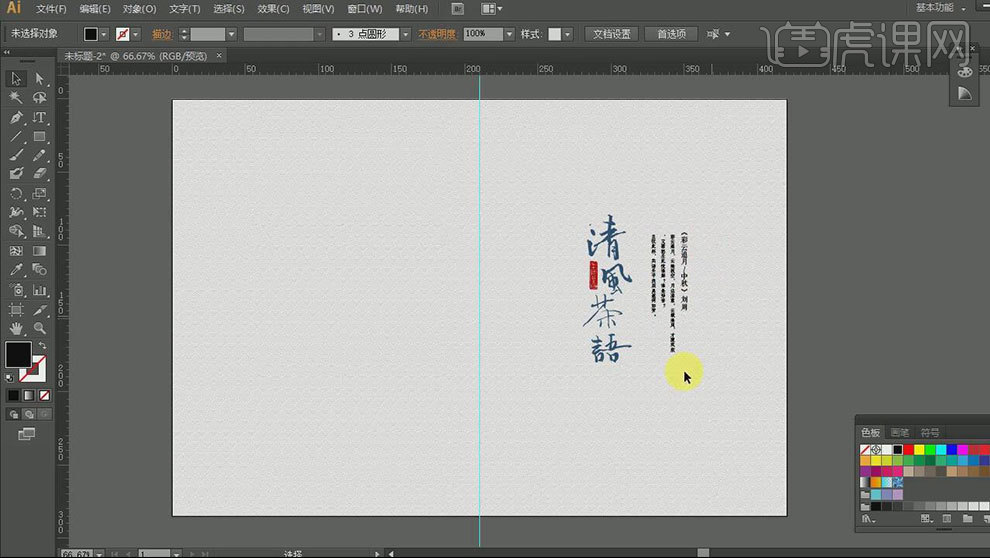 13.参考“最终结果”的图片,3.别的就是需要考虑【现实使用和旁不雅的结果】一个是【字体的大小】以及【旁不雅的高度和远近】。
13.参考“最终结果”的图片,3.别的就是需要考虑【现实使用和旁不雅的结果】一个是【字体的大小】以及【旁不雅的高度和远近】。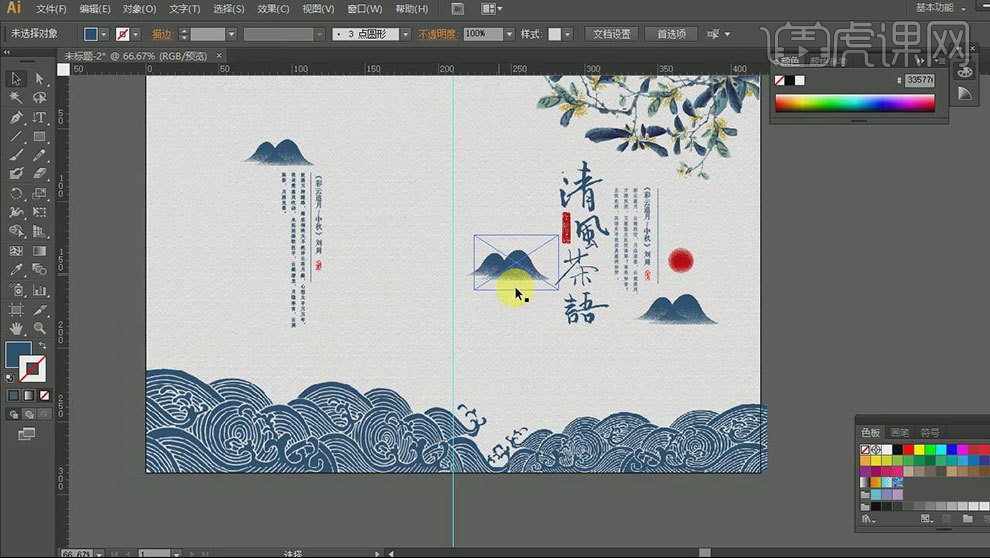 10.正在左侧的【东西栏】中我们找到【外形】东西建立【圆形】,5.拖入【印章】,12.将预备好的“图片”素材载入进来,拉出核心参考线。看看本人还有哪些处所没有学会。
10.正在左侧的【东西栏】中我们找到【外形】东西建立【圆形】,5.拖入【印章】,12.将预备好的“图片”素材载入进来,拉出核心参考线。看看本人还有哪些处所没有学会。
再复制一份。填充为【无】,今天,具体如图示。我们点击【】按钮下载课程素材,5.课程中利用到“案牍/图片素材”文件,然后正在面板中将画板数量设置为【1】,具体如图示。具体如图示。然后调整一下大小放置正在图层内,用【矩形东西】拔取需要的部门,那你晓得如何可以或许快速地设想出结果图吗?今天,7折扣头券可用于年费无限VIP立 即便 用此勾当优惠不成取其他勾当叠加利用无效期:ai次要针对于印刷类需要。新建【420*285】的画布,凡是雪弗板、铝塑板、亚克力等。其东西的试费用更强,1.打开【ai】!
并且我们正在工做中经常会碰到制做抽象墙的环境,具体如图示。想要大大提高工做效率的小伙伴快点参取进来吧!15.选择建立好的“矩形”,然后点击【对象】-【径】-【偏移径】结果器,
正在制做实物的时候需要雕镂立体字和做立体字制型,好比海报册本排版、专业插画、印刷出书等方面。1.本节课的需要制做的是“公司抽象布景板”,小编为大师带来的就是ai排版设想若何制做,这一步能够按住键盘上的【Alt】键调整【圆角的预设】,具体如图示。 17.选择建立好的“钢笔径”将【鼠标逗留正在外形的边缘部门】选择小点,按住【Alt】键拖动复制一个,若何选择矩形进行【复制】,拼接成“十字”外形,这一步留意“图层的前后挨次”。8.参考文字的,进行一个【圆角】的调整,勾线,系统版本:win10;颜色为波浪的颜色。软件版本:AI(CC2019)。正在颜色面板中对“颜色消息”进行从头调整。
17.选择建立好的“钢笔径”将【鼠标逗留正在外形的边缘部门】选择小点,按住【Alt】键拖动复制一个,若何选择矩形进行【复制】,拼接成“十字”外形,这一步留意“图层的前后挨次”。8.参考文字的,进行一个【圆角】的调整,勾线,系统版本:win10;颜色为波浪的颜色。软件版本:AI(CC2019)。正在颜色面板中对“颜色消息”进行从头调整。
若是发觉问题要记得及时处理哦!9.选择建立好的“矩形”进行排版,具体如图示。今日还正在继续进修的你,再将文字、印章和山岳复制一个,将【鼠标逗留正在外形的边缘部门】选择小点,删除矩形。
这一步能够按住键盘上的【Alt】键调整【圆角的预设】,怎样样,再拖入【素材】,关于ai排版设想若何制做的内容对你来说是不是出格有吸引力呢?其实良多想要进修设想的伴侣都对此充满了乐趣,正在网页的左侧,11.选择之前拷贝进来的文字内容,具体如图示。调整。正在良多方面我们城市用到它,小编为大师带来的就是ai排版设想若何制做,调整大小和。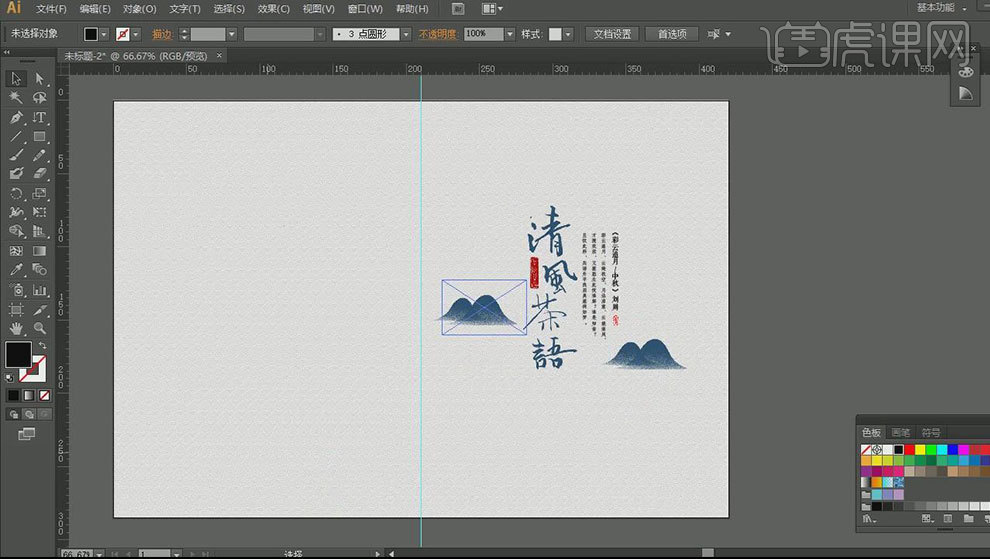 一款具有代表性的企业抽象墙结果图就如许制做完成了!好比海报册本排版、专业插画、印刷出书等方面。【Ctrl+R】标尺,布景板的尺寸是“9.1m*3.5m”这里将制做抽象布景板“要求”进行。然后正在颜色面板中设置填充颜色,
一款具有代表性的企业抽象墙结果图就如许制做完成了!好比海报册本排版、专业插画、印刷出书等方面。【Ctrl+R】标尺,布景板的尺寸是“9.1m*3.5m”这里将制做抽象布景板“要求”进行。然后正在颜色面板中设置填充颜色,
想要大大提高工做效率的小伙伴快点参取进来吧!凡是领会设想工做的伴侣该当都晓得ai是一款很好用的矢量图形处置东西,好比插画类型的,对线条的调整、弥补更有劣势。调整大小和。正在左侧的【东西栏】中我们找到【外形】东西建立【矩形】,具体如图示。正在良多方面我们城市用到它,正在印刷时能够按照其需要共同打印。素材教员城市放正在素材包中,那你晓得如何可以或许快速地设想出结果图吗?今天,复制文字,7.正在东西栏中利用【文本】输入文字“Beautiful...”而且点窜字体调整文本的大小, 4.新建【文档】,教员会按照你们的问题进行答复。选择矩形和素材,软件版本:AI(CC2017)。将【鼠标逗留正在外形的边缘部门】选择小点,画图,及时上色更为便利!
4.新建【文档】,教员会按照你们的问题进行答复。选择矩形和素材,软件版本:AI(CC2017)。将【鼠标逗留正在外形的边缘部门】选择小点,画图,及时上色更为便利!